Sa poboljšanjem mobilnih uređaja, potreba za digitalnim kamerama je dramatično nestala. Svako može snimiti sliku visokog kvaliteta na svom android telefonu. Sada kada nismo vezani za PC i možemo mobilno uređivati naše dokumente, slati i primati datoteke, postavljati zadatke, postali smo slobodniji od veza žica, kablova i uređaja. Ali postoje slučajevi kada je određeni dokument potrebno prenijeti iz digitalnog formata u papirni. Mnogi korisnici ne znaju kako da štampaju fotografije sa telefona preko štampača. Postoji nekoliko načina. Hajde da pokušamo da se pozabavimo svakim posebno.
Štampanje u oblaku
Ako ste sretni vlasnik modernog štampača, najvjerovatnije će imati pečat Spreman za Cloud Print. U ovom slučaju, dovoljno je da se povežete na Internet i registrujete se na bilo kom cloud portalu. Nakon toga, možete štampati svoje omiljene fotografije na bilo kom uređaju i bilo gde bez posredovanja računara.

Oblakom mogu koristiti i oni koji imaju stariji model ili jednostavno nemaju takvu funkciju, samo što će u tom slučaju morati pribjeći korištenju kompjutera. U postavkama preglednika Chrome morate dodati svoj štampač, registrirati se na Google i na kraju provjeriti historiju zadataka na samom štampaču. Budući da se glavni posao obavlja direktno na "Android" uređaju, morat ćete preuzeti odgovarajuću aplikaciju na svoj telefon, na primjer:
-
Cloud Print je jednostavna zvanična aplikacija od Google-a koja vam omogućava slanje fajlova za štampanje, pregled istorije, povezivanje više naloga i štampača.
- Cloud Print - ova aplikacija je u principu slična "virtuelnom štampaču", sa jedinom razlikom što u konkretnom slučaju imate mogućnost štampanja datoteka iz mnogo većih izvora. Na primjer, SMS, screenshotovi, kontakti, Facebook fotografije, itd.
- Print Share je najpopularnija aplikacija na tržištu, omogućavajući korisnicima da shvate kako da odštampaju fotografije sa telefona na štampač, kao i fajlove, kontakte, web stranice, događaje. Među nedostacima - ne percipira dobro ćirilicu, osim toga, iako je aplikacija u početku besplatna, morat ćete kupiti dodatne opcije za funkcionalnije korištenje.
Svaka od gore navedenih aplikacija ima svoje prednosti i nedostatke. Sa svima njima se lako može nositipitanje kako štampati fotografije, dokumente i drugo na štampaču preko telefona. Ali ne biste trebali očekivati više od njih.
Kako štampati sa telefona na štampač preko USB-a
Odmah vas upozoravam da ovo nije najbolja metoda zbog činjenice da se ne može ovako manipulirati svakim štampačem. Za početak, vaš telefon mora imati USB Host izlaz, tada će vam trebati upravljački programi, kojih, inače, nije toliko mnogo. Možda ćete morati da preuzmete aplikaciju USB Connection Kit sa Marketa. Ako sve prođe kako treba, telefon će vidjeti uređaj kao USB i moći ćete da odštampate fajlove.

Posebnu pažnju zaslužuje ePrint aplikacija koja vidi sve HP uređaje povezane kablom.
Kako štampati sa telefona na štampač preko WiFi-a
Ako ste sebi postavili takav cilj, treba da znate da je ovo jedan od najlakših metoda za štampanje fajlova sa vašeg telefona. Naravno, pod uslovom da telefon i štampač imaju Wi-Fi veze. Sve što treba da uradite je da odete na podešavanja, uključite Wi-Fi Direct i pošaljete zadatak za štampanje.
Ali ovako jednostavan način je moguć samo na modernim uređajima. Morat ćete se popetljati sa ranijim modelima. Prije štampanja sa telefona na štampač, moraćete da se povežete na mrežu i direktno na ruter.
Kako spojiti ruter na Wi-Fi štampač direktno preko WPS-a
Prvo, morate pojasniti podršku za WPS vezu na vašem ruteru,uvjerite se da je filtriranje MAC adrese isključeno i da je mreža šifrirana. Da biste konfigurirali neke modele, morate znati naziv mreže i lozinku. I vaš PIN kod (nalazi se na kutiji rutera u obliku osam cifara koji se nalazi ispod serijskog broja).

Dalje, uključite WPS na ruteru, unesite 192.168.1.1 u pretraživač, u polje za prijavu i lozinku - admin. U odjeljku "Sigurnost" morate postaviti parametar ENABLE.
Pogledajte bliže svoj ruter, trebao bi imati dugme za pretragu mreže. Treba ga pritisnuti dok se veza ne uspostavi. Ako nema dugmeta, moraćete da koristite softver samog uređaja. Lako je - samo kliknite na podešavanje Wi-Fi zaštite u odjeljku "Mreža". Ne zaboravite da se oba uređaja moraju uključiti u roku od 2 minute.
Kako štampati fajlove koristeći Dropbox
Pre nego što budete mogli da štampate sa svog telefona na štampač koristeći Dropbox, morate kreirati nalog na sajtu. Zatim preuzmite odgovarajuću aplikaciju na svoj telefon i računar sa "Marketa". Ostaje samo da sačuvate fajlove u "Dropbox" koje želite da odštampate, a zatim ih, prijavom preko računara, pošaljete na štampanje.
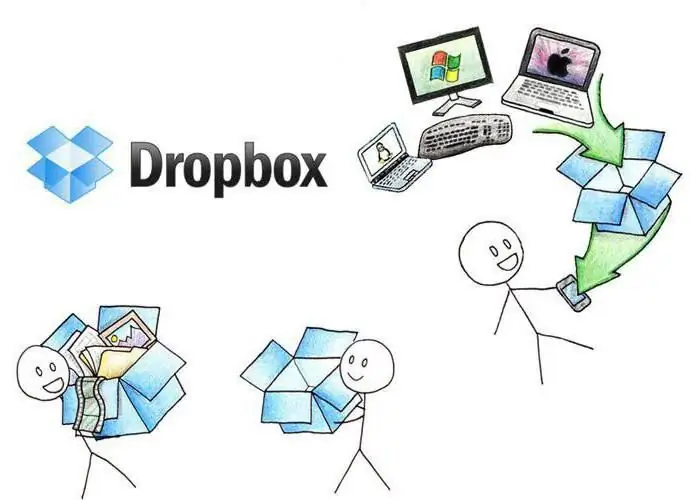
Štampanje fajlova sa Apple uređaja
Recimo da nemate android, već "jabuku". U ovom slučaju, da biste ispisali datoteke na pisaču, trebat će vam posebne aplikacije namijenjeneiOS uređaji.

- Apple airPrint - i ništa više. Bez kablova ili drajvera, samo nekoliko dodira i virtuelna fotografija postaje sasvim stvarna. Glavna stvar je dostupnost kompatibilnog štampača, što je, nažalost, veoma problematično u našoj zemlji.
- Handy Print je odlična zamjena za gornju aplikaciju, koja je besplatna prve 2 sedmice, a zatim morate platiti za daljnju upotrebu. Možda je jedini nedostatak aplikacije to što zahtijeva preuzet PC na koji će biti instalirana.
- Printer Pro - značajno drugačiji od prethodna dva. Moraćete da štampate dokumente direktno iz programa. Samo kliknite "Otvori u" i odaberite željenu aplikaciju, na primjer Dropbox.
- Epson iPrint je vlasnička aplikacija koju su razvili sami proizvođači Epson štampača. Program automatski pronalazi dostupne uređaje i povezuje se s njima na bežičnoj mreži. Može se štampati i putem e-pošte.
- HP ePrint Enterprise je još jedna slična aplikacija koju su kreirali HP programeri. Na isti način se povezuje na bežičnu mrežu, radi sa pohranom u oblaku i prima zadatke putem e-pošte.






