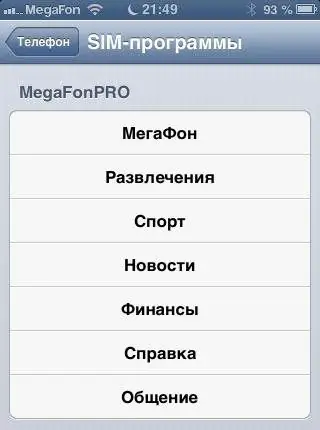Znati kako postaviti DVR za gledanje preko Interneta na Web je ključno za instalaciju i povezivanje sa sistemom video nadzora World Wide Weba. Rad s mrežom kamera s jednim ruterom nije tehnički težak. Da biste to učinili, morate poznavati osnovne računarske mreže i sigurnosni sistem. U prošlosti ih je kontrolirao zaštitar koji je cijeli dan bio zaključan u prostoriji, gledajući monitore kako bi se uvjerio da se ništa nezakonito ne dešava u prostorijama.
Savremeni uređaji imaju mogućnost pregleda sigurnosnog sistema na daljinu, u realnom vremenu. Tehnologija je toliko napredovala da može slati obavještenja o promjeni statusa direktno na mobilni telefon ili tablet tako da korisnik zna koji događaji su snimljeni sigurnosnom kamerom.
Bežični ruter za kameru

Ruter je uređaj koji prenosi podatke između mrežnih veza, pruža mogućnost kontrole više tačaka istovremeno sa jedne internet konekcije. Bez toga ne možete podesiti DVR za gledanje Interneta. Danas mnogi domovi imaju Wi-Fi rutere koji bežično povezuju uređaje na Internet. Za daljinski pristup DVR-u, skoro svaki ruter će raditi. Neki od velikih brendova su Linksys (Cisco), D-Link, Netgear, Belkin i Apple.
Ethernet CAT5 kablovi se koriste za povezivanje sistema na Internet. Digitalni uređaji konfigurisani za daljinski pristup DVR-u dolaze sa cat5 mrežnim portom, koji se ponekad prodaje sa sistemom. Ali u većini slučajeva je prekratak. Stoga je bolje kupiti dodatnu željenu dužinu. Osim toga, trebat će vam jedan Ethernet kabel za povezivanje modema na ruter. Takođe obično dolaze sa sopstvenim kratkim eternet kablom, što nije dovoljno da se poveže sigurnosni sistem. I bolje je unaprijed kupiti novu potrebne dužine.
Veza za monitor

Trebaće vam monitor da podesite vaš Tantos DVR za internet gledanje, a kasnije možete daljinski gledati sistem. DVR uređaji imaju izlaze koji mogu povezati TV kao monitor koristeći BNC, HDMI, VGA, ili čak kompozitne RCA veze, uoprema kupljena.
Algoritam za postavljanje DVR-a za gledanje putem interneta:
- Povežite modem na Internet. Obično imaju niz indikatora na prednjoj ploči koji pokazuju status kako bi korisnik znao kako uređaj trenutno radi. Obično ruter ima jedan port za povezivanje na World Wide Web. Koja se drži podalje od drugih i stavlja se na poleđinu rutera za uređaje povezane na Internet.
- Veza je napravljena sa CAT5 kablom.
- Povežite DVR na monitor preko HDMI ili VGA porta, i na DVR-u i na monitoru. Prvi je najpoželjniji za korištenje.
- Sada kada je oprema postavljena i povezana, uvjerite se da sve radi.
- DVR-ovi mogu imati menije koji izgledaju malo drugačije, ali su postavke generalno iste. Isto važi i za rutere.
Upute za postavljanje sigurnosnog sistema
Sljedeći korak je konfiguracija DVR-a za daljinsko gledanje putem Interneta: Pristup preko web pretraživača. Izvodi se pomoću miša ili bežičnog daljinskog upravljača. U meniju DVR sistema, izaberite podmeni "Network" i proverite da li su potvrdni okviri "DHCP" i "Web Service" označeni.

Podešavanje DVR mreže:
- Kliknite na dugme "Primeni", sačuvajte podešavanja i povežite se na IP adresu. Ovo je lokalna IP adresa DVR-a i njegabiće dostupan samo na računaru koji je povezan na isti mrežni ruter kao digitalni DVR (žični ili bežični).
- Otvorite web pretraživač sa računara povezanog na istu mrežu kao i DVR.
- Unesite IP adresu u njegovu adresnu traku, na primjer:
- Izvršite prosljeđivanje porta i uvjerite se da se možete povezati na DVR koristeći lokalnu IP adresu prije nego odete na DVR postavke za pretraživanje interneta.
- Da pristupite digitalnom DVR-u i gledate video sa sigurnosnih kamera povezanih na njega daljinski, potrebno je da konfigurišete ruter da prosleđuje saobraćaj sa lokalne mreže na digitalni uređaj.
- Uverite se da su portovi 8080 i 554 otvoreni koristeći alatku za proveru porta u DVR Internet Access Setup. Ako je port otvoren, morate koristiti udaljenu IP adresu sa IP DVR alatom.
- Unesite ga na sljedeći način putem web pretraživača https://ipaddress:port. Na primjer, ako je IP adresa 74.96.36.98, trebala bi izgledati kao
- Ako su portovi zatvoreni, morate pozvati svog DSL provajdera, možda ćete morati povezati svoj modem na ruter treće strane.
- Otvorite web pretraživač i unesite eksternu IP adresu.
- Unesite korisničko ime i lozinku. Zadano: ADMIN, 1234.
- Kada je veza uspostavljena, možete vidjeti kamere.
Novi RVI DVR

RVI kamere imaju aplikacije za postavljanje DVR-a na mreži za daljinsko gledanje sa iPhone-a, Android-a, Mac-a i Windows-a. DVR softver vam omogućava da gledate sigurnosne kamere preko interne LAN mreže. Ugrađena daljinska stanica vam također daje mogućnost pregleda prethodno snimljenih video zapisa nadzora. Integrisani udaljeni sistem, koji se ponekad naziva i DVR Viewer, radi na računaru koji koristi Microsoft Windows.
Podešavanje RVI-a za pretraživanje weba:
- Dodijelite DVR-u IP adresu.
- Povežite se na DVR u LAN-u.
- Postavite prosljeđivanje portova na ruteru.
- Debug statičku DHCP IP adresu za DVR.
- Kreirajte i konfigurirajte DNS Dynamic račun.
- Debug dinamički DNS na ruteru.
- Izvršite podešavanje RVI-a za gledanje preko Interneta tako što ćete ga povezati na daljinu.
- Dodijelite IP adresu NVR-u.
- Uverite se da je DVR povezan na mrežu tako što ćete povezati Ethernet kabl na poleđinu DVR-a, a drugi kraj na ruter.
- Uđite u DVR pritiskom na dugme menija na DVR-u ili daljinskom upravljaču.
- Kada se od vas zatraži da unesete lozinku, pritisnite dugme "OK" na DVR-u ili daljinskom upravljaču.
- Podrazumevana lozinka za DVR je prazna. Ako je već instaliran, unesite ga i kliknite na "OK".
- Odaberite "Spoljni uređaj" u sistemskom meniju.
- U meniju postavite "TCP/IP Setting".
- Podešavanje na ekranuTCP/IP Internet nadzorni DVR definirajte DHCP postavke i pritisnite Enter.
Automatski DHCP

Na ekranu podešavanja DHCP, potvrdite da je DHCP režim podešen na automatski. Ako to nije slučaj, podesite ga pritiskom na dugme "OK".
Algoritam konfiguracije DHCP načina:
- Odaberite "Detect IP" i pritisnite enter. Osvježite ekran i pričekajte da se novi podaci popune.
- Obratite pažnju na interni IP koji je ruter dodijelio DVR-u i za njega će biti postavljeno prosljeđivanje porta.
- Izaberite DHCP mod i pritisnite OK. Režim će se mijenjati ručno. Ovo osigurava da će DVR uvijek dodijeliti istu IP adresu s rutera. Ovo je važno jer ako je napajanje rutera isključeno, on može dodijeliti drugu IP adresu DVR-u i tada korisnik neće moći daljinski pristupiti DVR-u.
- Pritisnite dugme menija jednom da se vratite na ekran za podešavanje i podešavanje TCP/IP DVR-a.
- Na ekranu izaberite IP konfiguraciju, pritisnite Enter i potvrdite broj porta DVR-a. Zadani port je 8000. Ako DVR nije postavljen na ovaj port, promijenite ovu vrijednost na 8000.
- Pritiskajte "Menu" više puta na DVR-u dok se ne pojavi sa živim prikazom kamera.
- Odaberite Manul za pridruživanje.
- Unesite IP adresu koju ste označili na ekranu za TCP/IP podešavanje DVR-a u polje "Address". Ako neko od numeričkih polja u IP adresi sadrži početne nule, treba ih ukloniti. Na primjer, ako je IP adresa DVR-a 192.168.000.066, unesite 192.168.0.66.
- Pozovite 8000 za port.
- Unesite administratora za USER ID.
- Ostavite lozinku praznu ako nije prethodno postavljena, ili je unesite ako je kreirana.
- Pritisnite "OK" nakon završetka unosa podataka.
Povežite svoj telefon na Hikvision DVR

Koraci za pristup Hikvision DVR-u sa vašeg mobilnog telefona su vrlo jednostavni. Instalirajte iVMS-4500 aplikaciju na mobilni telefon, kliknite na dugme Hik-connect da kreirate nalog i na kraju dodajte DVR usmeravanjem QR koda na mobilnu kameru.
Proces korak po korak za postavljanje Hikvision DVR-a za web gledanje:
- Instalirajte aplikaciju na mobilni telefon. Sada kada imate osnovne informacije o IP adresi i portovima DVR-a, možete preuzeti program za daljinski pristup DVR-u.
- Otvorite Play Store na Android uređajima ili App Store na IOS uređajima da preuzmete i instalirate aplikaciju Hikvision iVMS-4500.
- Kreirajte račun klikom na "Register HIk-Connect" u sljedećem prozoru.
- Unesite svoju adresu e-pošte i kliknite na dugme "Preuzmi verifikacioni kod"
- Provjerite poštu, unesite kod, "Dalje" i kreirajte lozinku.
- Dodaj DVR u iVMS-4500 APP.
- Otvorite iVMS-4500 i pritisnite dugme (+).
- Program otvara kameru da skenira QR kod koji se nalazi u DVR-u.
- Sljedeći prozor traži kod koji se nalazi na DVR-u.
- Nakon unosa, aplikacija prikazuje povezani uređaj, čime je podešavanje Hikvision DVR-a za gledanje putem interneta završeno.
Postavljanje sistema video nadzora
Ideja je da se inicijalno povežu kablovi sa digitalnog DVR-a na ruter i rade u lokalnoj konfiguraciji za testiranje, a zatim u udaljenoj mreži u normalnom režimu kontrole.
Ako korisnik već ima pristup DVR-u sa interneta koristeći mobilnu aplikaciju, a lokalna i udaljena konfiguracija u test modu pokazuje normalan rad, ali nešto i dalje ne radi kako treba u normalnom načinu, možete pratiti koraci ispod.

DVR - lokalna veza i podešavanje:
- Povežite DVR sa cat5e mrežnim kablom na ruter.
- Povežite ruter na ISP. Kada postavljate ruter DVR-a, obratite pažnju na ruter. Obično ima plave portove koji se koriste za interne uređaje i žuti port za povezivanje na Internet.
- Provjerite lokalnu vezu sa DVR-om.
- Pre konfigurisanja daljinskog režima, uverite se da možete da pristupite DVR-u koristeći računar ili laptop koristeći web pretraživače: Internet Explorer, Google Chrome ili Firefox.
- Većina digitalnih DVR-ova i IP kamera je kompatibilna sa Internet Explorerom (IE), pa se preporučuje da prvo isprobate ovaj web pretraživač, a zatim i druge.
- U njemu (IE) unesite IP adresu DVR-a itakođer korisničko ime i lozinka koji su generirani.
- Normalno, kada korisnik pokuša da pristupi DVR-u po prvi put preko web pretraživača, pojavljuje se poruka koja traži od vas da instalirate dodatak. Samo kliknite da prihvatite ponudu i raspakujete je.
- Nakon unosa ispravnog korisničkog imena i lozinke, možete vidjeti svoje kamere kroz web pretraživač, što znači da je lokalna instalacija u redu.
- DVR radi ispravno preko LAN-a i šalje video na web pretraživač (IE).
- Provjerite da li DVR ima sve ispravne mrežne informacije za konfiguraciju udaljenog pristupa, što se može provjeriti u njegovom meniju.
- Kliknite na DVR meni "Konfiguracija" i "Mreža".
- U meniju osnovnih postavki mreže, provjerite sljedeće: IPV4 DVR IP adresa prema svom opsegu, IPV4 podmrežna maska, obično ista kao maska računara, IPV4 default gateway je IP adresa rutera, DNS server može se koristiti 4.2.2.2 i 8.8.8.8.
- Ako je DHCP - Dynamic Host Configuration Protocol označen, DVR će dobiti sve informacije sa rutera, samo provjerite jesu li ispravne i poništite DHCP okvir.
- Podesite DVR portove, program ih koristi za komunikaciju sa web pretraživačem, kompjuterskim softverom i mobilnom aplikacijom. Ovo su virtuelni portovi, a ne fizički. Informacije su dostupne u meniju "Mreža" u odjeljku "Osnovne postavke i port".
Konfiguracija rutera za Hiwatch

Nakon završetka podešavanja kamere, vrijeme je zakonfigurišite ruter. Prvo morate razmotriti koje će konfiguracije biti potrebne da biste postavili Hiwatch DVR za internet gledanje:
- Omogućite HTTP daljinski pristup tako da se ruteru može pristupiti sa bilo koje lokacije.
- Odredite APN naziv za SIM karticu koja se koristi tako da ruter dobije javni IP.
- Postavite pravilo za prosljeđivanje portova koje prosljeđuje sve veze sa jednog porta na IP kamere.
- Omogućite HTTP daljinski pristup, uđite u web interfejs rutera na stranicu administracije: Sistem → Administracija.
- U ovom prozoru idite na "Kontrola pristupa" i pronađite polje "Omogući daljinski pristup putem HTTP-a", gdje su stavili kvačicu.
- Nakon konfigurisanja Hiwatch DVR-a za gledanje putem Interneta sa daljinskim pristupom, ruter postaje ranjiv na zlonamerne napade širom World Wide Weba. Preporučljivo je da nakon omogućavanja udaljenog pristupa promijenite zadanu lozinku rutera u niz, svoju vlastitu lozinku u System → Administration → General → Admin Password.
- Postavite APN dok ste u web interfejsu rutera. Idite na stranicu Mobile koja se nalazi na kartici Mreža: Mreža → Mobilni.
- U prozoru Mobile pronađite APN polje i unesite ISP APN. U nekim slučajevima, SIM kartica ne zahtijeva da dobije javnu IP adresu. Ako je tako, samo provjerite IP adresu WAN rutera - ako je to javna IP adresa, korisnik ne mora postavljatiAPN.
- Najlakši način da saznate koja je IP adresa na mreži je da se prijavite na web interfejs rutera i provjerite WAN widget na stranici Pregled.
- Podesite prosleđivanje portova, na stranici zaštitnog zida idite na karticu istog imena. Pomaknite se do dna stranice i pronađite odjeljak New Port Forwarding Rule.
Kreirajte prilagođeno ime za novo pravilo, postavite sljedeće parametre:
- Protokol: TCP + UDP.
- Vanjski port(ovi): 8888.
- Interna IP: 192.168.1.64 (uzorak).
- Interni port (port): 8888.
Dalje, pritisnite dugme "Dodaj" nakon što izvršite promene. Nakon novog pravila, korisnik će biti preusmjeren na prozor postavki. Pravilo će se pojaviti na dnu liste za prosljeđivanje portova, gdje možete provjeriti njegov status i napraviti dodatna podešavanja.
Postavljanje dinamičkog DNS-a
Dinamički DNS (DDNS ili DynDNS) je metoda automatskog ažuriranja servera imena u DNS sistemu imena domena u realnom vremenu, sa aktivnom DDNS konfiguracijom konfigurisanih imena hostova, adresa ili drugih informacija.
Dinamička postavka je potrebna ako SIM kartica ima dinamičku javnu IP adresu. Možete pronaći više informacija o tome što je dinamička eksterna IP adresa, ali općenito to znači da se može promijeniti tokom vremena, obično kada se isključi ili ponovo registruje na mreži. Dinamički DNS dodjeljuje IP ime hosta i stalno ažurira to ime. Ali čak i ako je IPpromjene, DDNS će dodijeliti isto ime hosta novom IP-u, čineći ruter dostupnim preko istog imena u svakom trenutku.
Morate koristiti eksterni DDNS servis da kreirate ime hosta i dodijelite mu IP. Ruteri podržavaju mnoge od ovih usluga. Kompletnu listu DDNS usluga možete pronaći u odeljku Usluge → Dinamički DNS web interfejsa rutera. Sada kada ste završili s konfiguracijom uređaja, trebali biste provjeriti radi li konfiguracija ispravno. Dva uobičajena načina za postavljanje rutera za DVR preko Interneta su putem media playera i web pretraživača.

Možete gledati prijenos uživo sa kamere koristeći VideoLAN Client (VLC) plejer. VLC radi na svim sistemima:
- Preuzmite i instalirajte VLC plejer na računar.
- Otvorite ga, idite na Media → Open Network Stream u gornjem lijevom uglu prozora, ili jednostavno pritisnite Ctrl + N na tastaturi.
- U prozoru Network Stream, moraćete da unesete adresu kamere Real Time Streaming Protocol (RTSP). Trebalo bi izgledati otprilike ovako: RTSP://admin:[email protected]:554/.
- Obavezno postavite potrebno pravilo za prosljeđivanje RTSP porta i ne zaboravite postaviti ispravan port koji se može vidjeti i mijenjati u web interfejsu kamere kako biste provjerili konfiguraciju putem web pretraživača.
- Unesite WAN IP adresu rutera u URL polje pretraživača, ali dodajte dvotočku (:) i broj HTTP porta na kraju. Ovo će preusmjeriti na webinterfejs kamere.
- Nakon što se korisnik prijavi, trebao bi se pojaviti prozor.
- Kliknite na link u prozoru za prikaz uživo. Kao rezultat, učitava se potrebna instalacijska datoteka dodatka. Zatvorite Internet Explorer i pokrenite ovu datoteku za podešavanje sa računara.
- Nakon što je instalacija završena, pokrenite Internet Explorer i ponovo uđite u kameru. Od vas će biti zatraženo da dozvolite pristup dodatku za korištenje u pretraživaču. Ako je tako, kliknite na "Da" i nastavite. Zatim možete gledati prijenos uživo s kamere ili resetirati kameru na instrumentu.
Pokretanje Dahua uređaja

Veoma je često potrebno postaviti dinamički DNS na Dahua uređaju. Upotreba ugrađenog DNS-a znači da vlasnik ne mora stalno držati računar na mreži kako bi daljinski pristupio uređaju.
Algoritam:
- Prijavite se na kameru koristeći lokalnu IP adresu.
- Pritisnite "Network".
- Kliknite DDNS, a zatim "Omogući" da konfigurišete Dahua DVR za gledanje preko Interneta.
- Izaberite No-IP sa padajuće liste DDNS Type.
- Unesite sljedeće informacije: IP hosta, ako se ovaj odjeljak ne popuni automatski, dodajte sljedeće: dynupdate.no-ip.com
- Uključite način rada domene klikom na "Prilagođeno ime domene". Ovo će biti ime hosta koje je kreirano sa No-IP-om, na primjer.ddns.net, i unesite korisničko ime - adresu e-pošte ne-IP naloga.
- Pritisnite "OK" ili "Test" na dnu stranice.
- Dahua uređaj će sada slati ažuriranja kad god se IP adresa promijeni.
Ovaj aranžman omogućava nadgledanje sigurnosnih kamera dok je korisnik udaljen od lokacije, i jedna je od najvažnijih karakteristika modernih DVR-a. Ovo je prava prilika ne samo za sprečavanje zločina, već i za kontrolu onoga što se trenutno dešava na mjestima gdje su postavljene kamere. Jednako važna je mogućnost daljinskog pregleda i sigurnosne kopije video zapisa, tako da se kopija uvijek čuva, čak i ako su oštećeni ili ukradeni.
Moderni uređaji imaju daljinska podešavanja za DEXP DVR i specijalizovane kamere. Ovo je zgodno ako vlasnik primijeti da neke DVR konfiguracije treba promijeniti. Naročito ako korisnik ne može doći do mjesta gdje su kamere instalirane, to će mu omogućiti da promijeni postavke gdje god da se nalazi.