Ako ste upravo kupili novi iPhone 5s ili iPhone 5c da zamijenite gadžet prethodne generacije, prenesite sve podatke uključujući kontakte, kalendare, fotografije itd. Prilično jednostavno ako ste prethodno napravili sigurnosnu kopiju svojih podataka na iCloud ili iTunes. Obje usluge čine ovaj proces nevjerovatno lakim, pomažući vam da prenesete podatke sa vašeg starog mobilnog na novi uređaj uz malo truda s vaše strane.
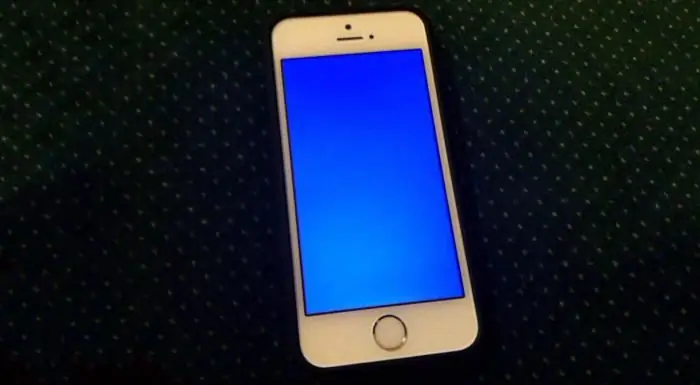
Kako prenijeti fotografije sa iPhone-a na iPhone koristeći iCloud
Ako ste prethodno napravili sigurnosnu kopiju informacija sa svog mobilnog telefona na iCloud, prijenos podataka na novi gadget će biti vrlo jednostavan.
Uključite svoj novi iPhone i pričekajte da se pojavi ekran dobrodošlice. Prevucite prstom preko dna ekrana za navigaciju do postavki. Sada odaberite svoj jezik iz opcija koje se nalaze u meniju. Odaberite zemlju ili regiju u kojoj se nalazite.

Internet veza
Sada odaberite svoju Wi-Fi mrežu i unesite lozinku za nju ako je imate. Ako nemate Wi-Fi pristup, možete koristiti mobilni internet, ali imajte na umu da ne svipodaci u vašoj iCloud sigurnosnoj kopiji će biti vraćeni. Neke postavke neće raditi dok ne povežete Wi-Fi.
Sada morate postaviti lokacijske usluge - odaberite da li želite koristiti svoju lokaciju prema zadanim postavkama. Imajte na umu da neke aplikacije, kao što su mape, moraju koristiti ovu uslugu da bi ispravno radile.
Kako prenijeti fotografije sa iPhone-a na iPhone? Zatim kliknite na "Vrati iz iCloud sigurnosne kopije" i unesite svoje vjerodajnice kada se to od vas zatraži. Obavezno kliknite na "Slažem se sa uslovima". Od vas će se tražiti da potvrdite ovaj pristanak drugi put.
Ako imate iCloud sigurnosne kopije podataka, vaš iPhone će ih sada prikazati. Kliknite na informacije koje želite oporaviti.
Proces sigurnosne kopije može potrajati neko vrijeme (u zavisnosti od toga koliko datoteka prenosite). Također je vrijedno napomenuti da neke stavke, posebno aplikacije, fotografije i video zapise, treba kopirati samo kada je Wi-Fi uključen. Ovo je neophodno kako se ne bi trošio previše prometa.

Kako prenijeti fotografije sa iPhone-a na iPhone pomoću iTunes-a
Ako ste zamijenili svoj pametni telefon, ali ste napravili sigurnosnu kopiju svojih podataka na iTunes-u, prijenos svega na vaš novi uređaj je jednostavan. Danas ne vjeruje svaki korisnik toliko iCloud-u, a mnogi radije pohranjuju podatke u iTunes. Koristeći ovu uslugu moguće je i kopiranje fotografija i drugih podataka.
Prije bacanjafotografije na iPhone uređaju, provjerite da li koristite najnoviju verziju iTunes 11.
Nakon što uključite svoj novi iPhone, vidjet ćete ekran dobrodošlice, prevucite prstom do dna i idite na postavke. Unesite sve tražene podatke. Nakon toga kliknite na "Vrati sa iTunes backup informacija".
Sinhronizacija i preuzimanje
Ako već niste povezani na računar koji sadrži vaše fotografije i druge podatke, iPhone će od vas zatražiti da to učinite sada. Slijedite upute u iTunes-u kako biste odabrali najnoviju sigurnosnu kopiju. Ako koristite najnoviju verziju ove usluge, sve bi trebalo brzo preuzeti na vaš iPhone. Fotografije ovog procesa mogu se naći na mnogim resursima.
To je sve. Nakon što iTunes pokrene proces, kako prenijeti fotografije sa iPhone-a na iPhone? U zavisnosti od toga koliko fotografija i drugih podataka imate, posebno aplikacija, proces preuzimanja može potrajati neko vrijeme. Samo pazite da ne odspojite svoj iPhone sa računara dok vam iTunes ne kaže da je vraćanje završeno. Nakon toga možete isključiti uređaj i koristiti informacije koje su prenesene. Koristeći gornju instrukciju, moguće je prenijeti neograničenu količinu informacija.






